How to maximize your iPhone’s battery life in iOS 18: Essential settings to know

iOS 18 brings a suite of tools that can help users manage their battery life, extend battery health, and control data usage. Below are the essential settings that can improve your iPhone’s battery performance by reducing unnecessary power consumption and background activity.
The Charge Limit feature allows you to cap the maximum battery charge at a set percentage, such as 90%, to reduce wear from frequent 100% charges. You can also pick from 80% and 85%, but sticking to 90% strikes a good balance between utilizing the iPhone’s long battery life and preserving the battery health. That being said, if you want to be extra protective of your battery health, the 80% option will be the one to go for.
It is typically the last 10% of the charges that are the most taxing on a battery’s health, so avoiding a complete charge can greatly prolong it. That’s because Lithium-ion batteries experience increased stress when charged to a full 100% and held there, especially if they stay at this charge for prolonged periods. The high voltage required to keep the battery fully charged accelerates chemical reactions within the battery, causing it to degrade faster and lose capacity over time.
What it affects:
Setting a charge limit prevents the battery from reaching full capacity every time, which helps preserve the battery’s maximum capacity over time. This setting is especially beneficial for users who often charge overnight or keep their phone plugged in for extended periods, as it reduces the time the battery stays at a high charge.
Impact:
Reducing the frequency of full charges extends the lifespan of your iPhone’s battery, allowing it to retain a higher capacity for a longer period.
The Always On Display on Pro iPhones allows you to see essential information, like the time and notifications, without unlocking your iPhone. However, displaying the wallpaper alongside the time and alerts increases power consumption. By disabling the wallpaper on Always On Display, you reduce battery usage.
Of course, you can turn Always On Display completely, which will completely eliminate any battery drain from this feature.
To modify Always On Display:
What it affects:
With the wallpaper disabled, the Always On Display only shows key information like the time and recent notifications, reducing the screen’s power usage. This makes the Always On Display even more efficient.
Impact:
While Always On Display is optimized to be power-efficient, turning off the wallpaper display further reduces battery drain. Users who want to keep essential information visible without sacrificing battery will find this setting beneficial.
Low Data Mode conserves battery and cellular data by limiting background automatic downloads. This includes deferring automatic downloads, reducing video quality in streaming apps, and pausing some background updates until a Wi-Fi connection is available.
To enable Low Data Mode:
What it affects:
With Low Data Mode enabled, background activity typically occurring over cellular data (such as app refreshes, updates, and content preloading) is restricted. Streaming quality may also be reduced to conserve data, with the added benefit of consuming less power.
Impact:
This setting is ideal for users who need to conserve data or battery on the go. It’s a middle ground between regular mode and Low Power Mode, providing a way to save energy and data without compromising essential functionality.
Background App Refresh allows apps to update and pull in new information while running in the background. This is convenient for keeping apps up to date, but it can also be a major drain on battery, especially for apps that frequently fetch new content, like social media or email.
To adjust Background App Refresh settings:
What it affects:
When Background App Refresh is limited or turned off, apps won’t update or download new data until they’re opened, saving battery and data. Choosing “Wi-Fi Only” means the feature will work only when connected to Wi-Fi, avoiding the extra cellular data usage and battery drain.
Impact:
Turning off Background App Refresh, or limiting it to Wi-Fi, prevents constant background updates that consume both power and data. This can provide a noticeable improvement in battery life, particularly if you have apps that check for updates or sync frequently.
The Mail app continuously checks for new messages when using the “Push” setting, which keeps a constant connection to email servers. Switching to a “Fetch” schedule, which only checks for emails at specified intervals, significantly reduces background activity and saves battery.
How to change Mail Fetch settings:
What it affects:
This change reduces the frequency of server connections, saving battery by allowing the Mail app to check for new emails less often. Setting it to “Manually” means the app will only check for new emails when opened.
Impact:
This adjustment can make a big difference for users who don’t need instant email notifications, as it significantly reduces background activity. Less frequent fetching helps the battery last longer.
Location tracking can drain your battery quickly, especially if you allow apps to “access your location at all times”. Limiting Location Services to “While Using the App” and disabling certain system services that rely on location can reduce background battery drain.
How to reduce location services usage:
What it affects:
Restricting location tracking reduces the battery strain caused by GPS usage. GPS tracking requires constant communication with satellites, which can quickly drain the battery. Disabling non-essential system services, such as system suggestions and location-based alerts, reduces background location requests.
Impact:
By limiting which apps and services can access your location, you avoid unnecessary battery consumption. This is especially useful for users who want to minimize GPS usage without losing essential services, like Find My iPhone or Emergency SOS.
Wi-Fi Assist helps your phone switch to cellular data when Wi-Fi is weak, but this can also lead to unexpected battery drain as it constantly evaluates network strength. Similarly, turning off Data Roaming when not traveling reduces battery consumption and data usage.
To adjust Wi-Fi Assist and Data Roaming:
What it affects:
Turning off Wi-Fi Assist prevents your iPhone from frequently switching between Wi-Fi and cellular data, which can be a drain on battery and data usage. Disabling Data Roaming while in your home country ensures you don’t incur unnecessary charges or drain battery on roaming networks.
Impact:
These settings ensure that your phone doesn’t expend extra battery power constantly monitoring network quality. Even if you don’t frequently experience weak Wi-Fi, you might find this setting helpful in extending battery life, as sometimes even with a strong Wi-Fi signal the feature can continue testing the signal strength and searching for cellular network connections.
From setting charge limits to controlling app refresh and location services, iOS 18 enables you to conserve battery without compromising the essential functions of your device.
Apple seems to be introducing more and more ways to customize how your iPhone uses its battery, but the company still makes it difficult to understand and find them, so we hope this guide will help with that.
By making these simple changes, you can enjoy a healthier iPhone battery and longer-lasting performance.
1. Use the iOS 18 Charge Limit setting to prevent overcharging (on iPhone 15 and iPhone 16 series)
The Charge Limit feature allows you to cap the maximum battery charge at a set percentage, such as 90%, to reduce wear from frequent 100% charges. You can also pick from 80% and 85%, but sticking to 90% strikes a good balance between utilizing the iPhone’s long battery life and preserving the battery health. That being said, if you want to be extra protective of your battery health, the 80% option will be the one to go for.
How to set a charge limit:
- Go to Settings > Battery > Charging.
- Adjust the Charge Limit slider to around 90%.
What it affects:
Setting a charge limit prevents the battery from reaching full capacity every time, which helps preserve the battery’s maximum capacity over time. This setting is especially beneficial for users who often charge overnight or keep their phone plugged in for extended periods, as it reduces the time the battery stays at a high charge.
Impact:
Reducing the frequency of full charges extends the lifespan of your iPhone’s battery, allowing it to retain a higher capacity for a longer period.
2. Adjust Always On Display settings to save battery life
The Always On Display on Pro iPhones allows you to see essential information, like the time and notifications, without unlocking your iPhone. However, displaying the wallpaper alongside the time and alerts increases power consumption. By disabling the wallpaper on Always On Display, you reduce battery usage.
Of course, you can turn Always On Display completely, which will completely eliminate any battery drain from this feature.
- Go to Settings > Display & Brightness > Always On Display.
- Turn off Show Wallpaper.
What it affects:
With the wallpaper disabled, the Always On Display only shows key information like the time and recent notifications, reducing the screen’s power usage. This makes the Always On Display even more efficient.
Impact:
While Always On Display is optimized to be power-efficient, turning off the wallpaper display further reduces battery drain. Users who want to keep essential information visible without sacrificing battery will find this setting beneficial.
3. Turn on Low Data Mode to save battery and data
Low Data Mode conserves battery and cellular data by limiting background automatic downloads. This includes deferring automatic downloads, reducing video quality in streaming apps, and pausing some background updates until a Wi-Fi connection is available.
To enable Low Data Mode:
- Go to Settings > Cellular > Cellular Data Options > Data Mode.
- Select Low Data Mode.
What it affects:
With Low Data Mode enabled, background activity typically occurring over cellular data (such as app refreshes, updates, and content preloading) is restricted. Streaming quality may also be reduced to conserve data, with the added benefit of consuming less power.
Impact:
This setting is ideal for users who need to conserve data or battery on the go. It’s a middle ground between regular mode and Low Power Mode, providing a way to save energy and data without compromising essential functionality.
4. Optimize Background App Refresh to reduce battery drain
Background App Refresh allows apps to update and pull in new information while running in the background. This is convenient for keeping apps up to date, but it can also be a major drain on battery, especially for apps that frequently fetch new content, like social media or email.
- Go to Settings > General > Background App Refresh.
- Set it to Wi-Fi Only or Off.
What it affects:
When Background App Refresh is limited or turned off, apps won’t update or download new data until they’re opened, saving battery and data. Choosing “Wi-Fi Only” means the feature will work only when connected to Wi-Fi, avoiding the extra cellular data usage and battery drain.
Impact:
Turning off Background App Refresh, or limiting it to Wi-Fi, prevents constant background updates that consume both power and data. This can provide a noticeable improvement in battery life, particularly if you have apps that check for updates or sync frequently.
5. Adjust Mail fetch settings to conserve battery
The Mail app continuously checks for new messages when using the “Push” setting, which keeps a constant connection to email servers. Switching to a “Fetch” schedule, which only checks for emails at specified intervals, significantly reduces background activity and saves battery.
How to change Mail Fetch settings:
- Go to Settings > Mail > Accounts > Fetch New Data.
- Turn off Push and set Fetch to Every 15 Minutes, Hourly, or Manually.
What it affects:
This change reduces the frequency of server connections, saving battery by allowing the Mail app to check for new emails less often. Setting it to “Manually” means the app will only check for new emails when opened.
Impact:
This adjustment can make a big difference for users who don’t need instant email notifications, as it significantly reduces background activity. Less frequent fetching helps the battery last longer.
6. Limit location and system services to conserve battery
Location tracking can drain your battery quickly, especially if you allow apps to “access your location at all times”. Limiting Location Services to “While Using the App” and disabling certain system services that rely on location can reduce background battery drain.
- Go to Settings > Privacy & Security > Location Services > System Services.
- Disable non-essential options like Product Improvement and Suggestions, keeping only necessary ones like Find My iPhone.
What it affects:
Restricting location tracking reduces the battery strain caused by GPS usage. GPS tracking requires constant communication with satellites, which can quickly drain the battery. Disabling non-essential system services, such as system suggestions and location-based alerts, reduces background location requests.
Impact:
By limiting which apps and services can access your location, you avoid unnecessary battery consumption. This is especially useful for users who want to minimize GPS usage without losing essential services, like Find My iPhone or Emergency SOS.
7. Disable Wi-Fi Assist and Data Roaming when not needed
Wi-Fi Assist helps your phone switch to cellular data when Wi-Fi is weak, but this can also lead to unexpected battery drain as it constantly evaluates network strength. Similarly, turning off Data Roaming when not traveling reduces battery consumption and data usage.
To adjust Wi-Fi Assist and Data Roaming:
- Go to Settings > Cellular > Wi-Fi Assist and Data Roaming.
- Turn off Wi-Fi Assist if you don’t need automatic switching to cellular.
- Disable Data Roaming when you’re not traveling.
What it affects:
Turning off Wi-Fi Assist prevents your iPhone from frequently switching between Wi-Fi and cellular data, which can be a drain on battery and data usage. Disabling Data Roaming while in your home country ensures you don’t incur unnecessary charges or drain battery on roaming networks.
These settings ensure that your phone doesn’t expend extra battery power constantly monitoring network quality. Even if you don’t frequently experience weak Wi-Fi, you might find this setting helpful in extending battery life, as sometimes even with a strong Wi-Fi signal the feature can continue testing the signal strength and searching for cellular network connections.
Final thoughts on iOS 18 battery optimization
From setting charge limits to controlling app refresh and location services, iOS 18 enables you to conserve battery without compromising the essential functions of your device.
By making these simple changes, you can enjoy a healthier iPhone battery and longer-lasting performance.









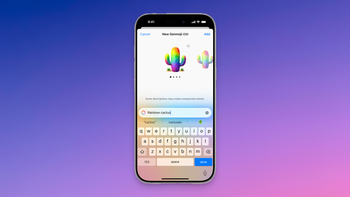



Things that are NOT allowed: